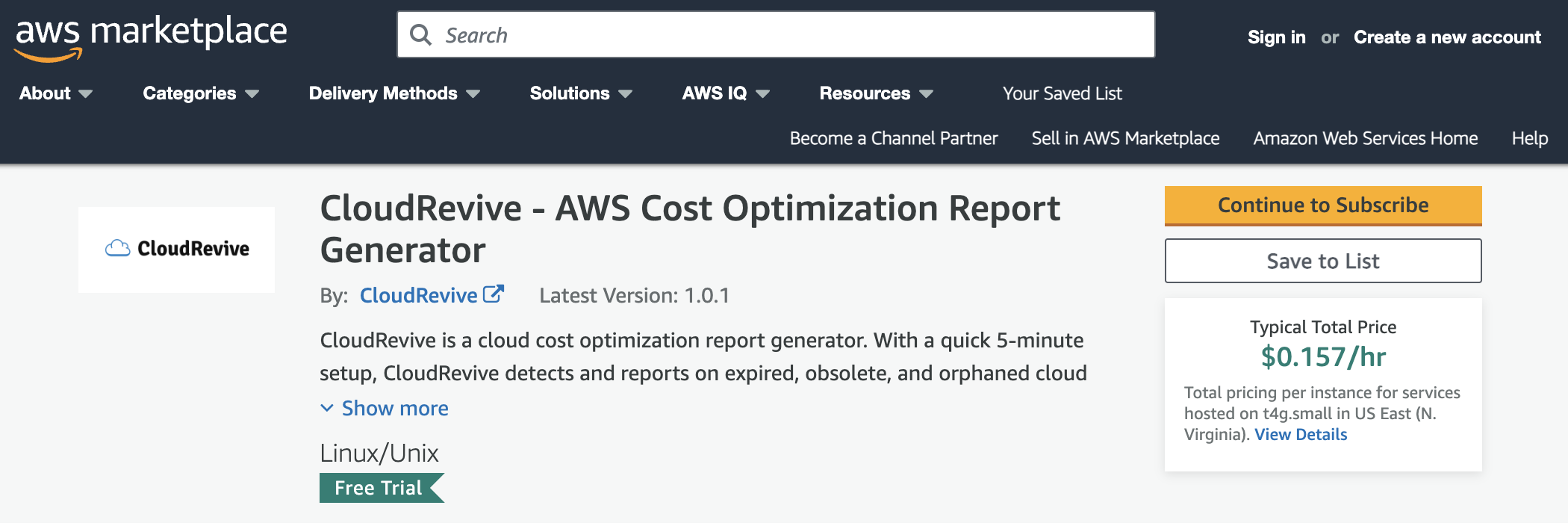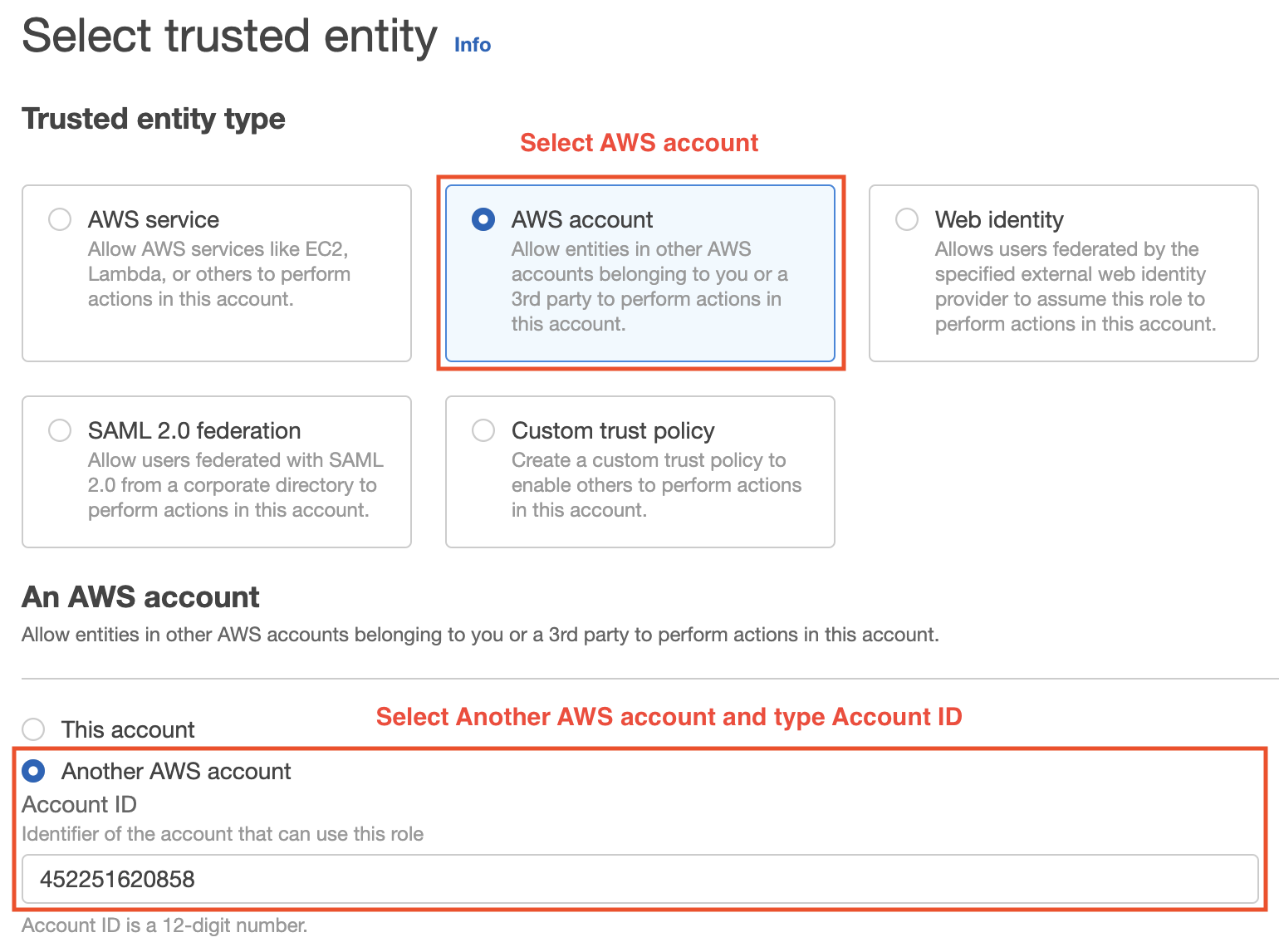Start Free Trial 🚀
Step 1. Subscribe to a Product
Open the AWS marketplace product page and click the Continue to Subscribe button in the top right corner of the screen.
This step is completely free, and you won’t be charged unless you deploy the CloudRevive EC2 agent virtual machine.
On the next page, you will need to accept the terms.
Step 2. Deploy the CloudRevive EC2 Agent
Click the Continue to Launch button in the top right corner of the screen on the next page.
You can use this URL to open this page.
On the next screen, confirm the operation by clicking the Launch button.
You will be redirected to the CloudFormation Create Stack page. Click Next.
Type a stack name and fill in all the required fields. CloudFormation may break if any of the fields are left empty. Not all values will be used in the product deployment. For example, if a new VPC is created, the subnet you selected will be ignored, and a new subnet will be created.
Step 3. Creat CloudRevive Account
After the CloudFormation stack is deployed, look for the FinOpsCloudReviveEC2 public IP address in the stack output. Open a browser and navigate to http://EC2PublicIP:80 or https://EC2PublicIP:443 and follow the instructions to complete the registration.
What AWS Resources Are Created with CloudFormation?
The CloudFormation stack deploys the following AWS resources:
- FinOpsCloudReviveEC2 EC2 instance running the CloudRevive agent service
- FinOpsCloudReviveRole IAM role and FinOpsCloudRevivePolicy IAM policy that grants Describe* or List* read-only access to various AWS resources for generating AWS cost reports
- Optionally, a new VPC is created, or an existing one is used to host the FinOpsCloudReviveEC2 instance